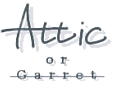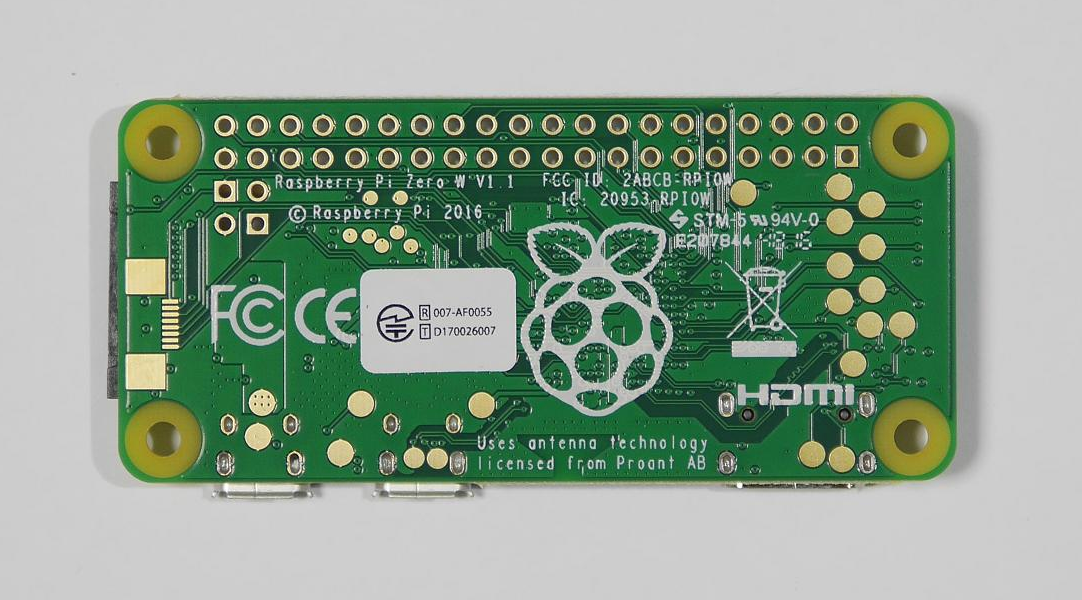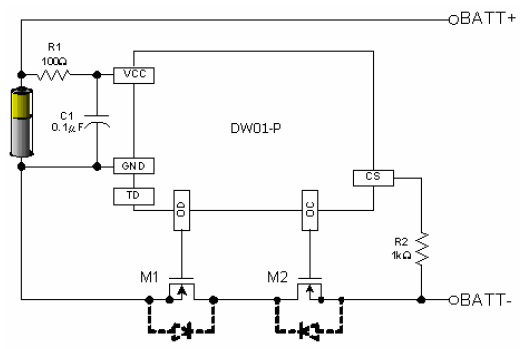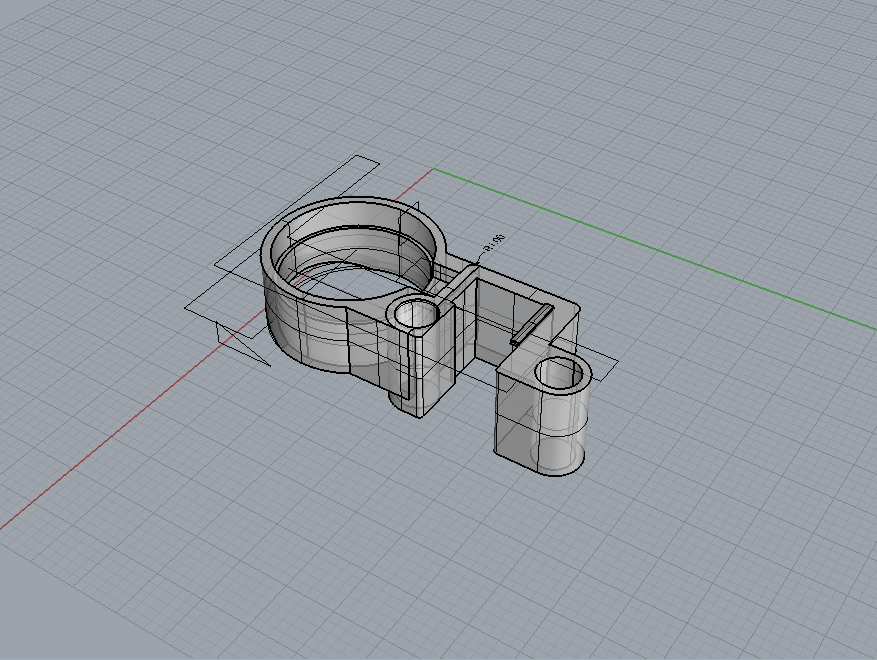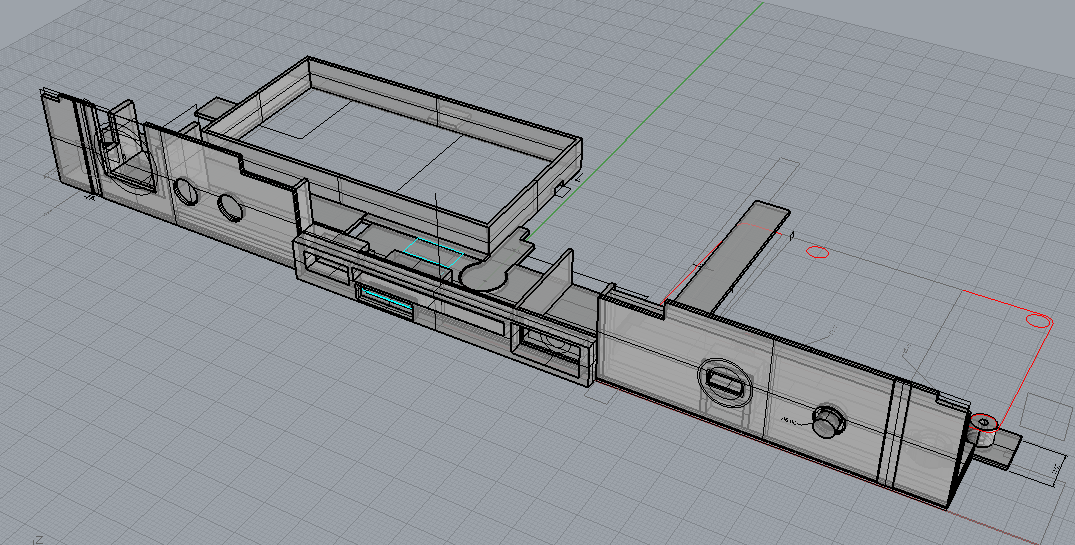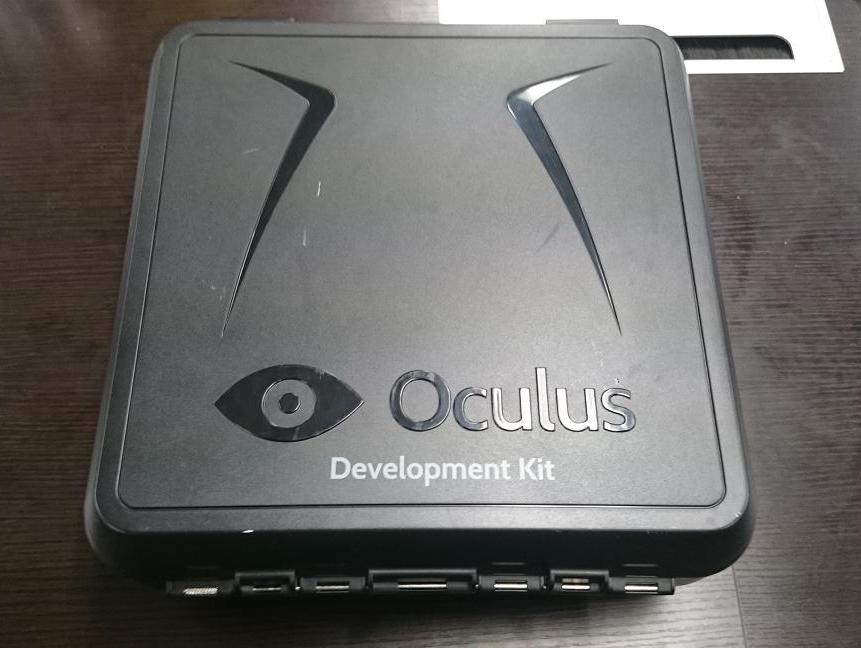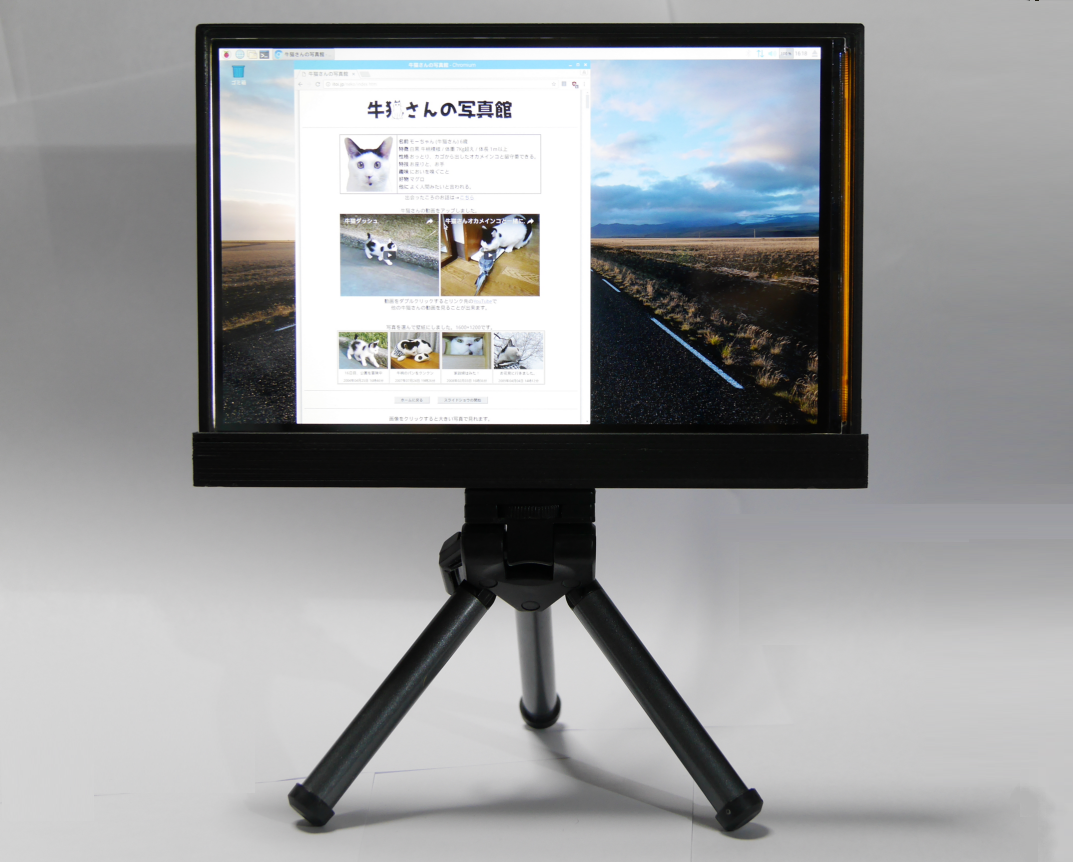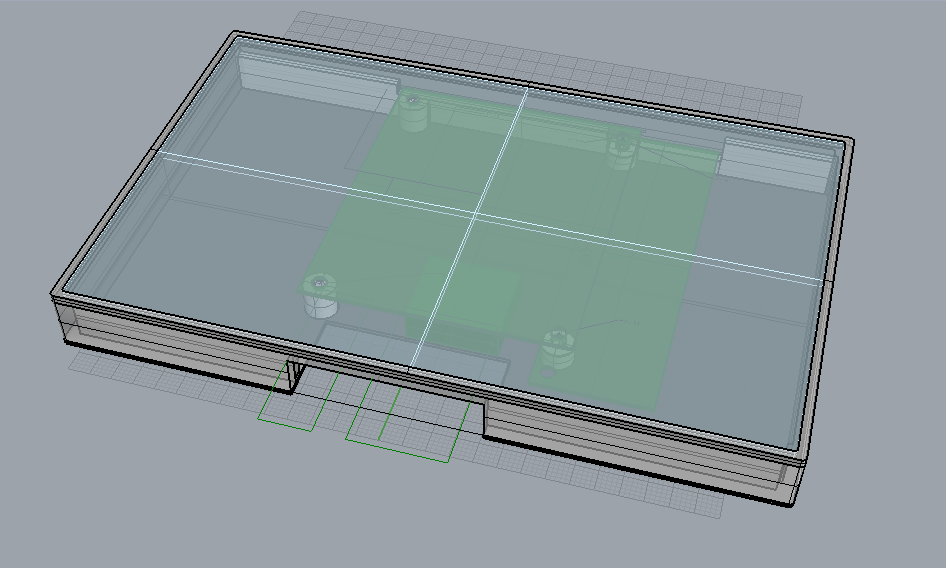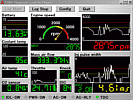Raspberry Pi ���g���Ă݂�
Introduction
���Y�^�����˂Ă��܂��B�@���o�[�W�����Ȃǂ̈Ⴂ�ɂ���Ďg�������ς���Ă���\��������̂ł����ӂ��������B
Raspberry Pi Zero
"Raspberry Pi Zero" in FRISK! case (2015/12/11)
Raspberry Pi Zero�̓t���X�N�P�[�X�ɂ��傤�ǂ̃T�C�Y�ł��B �����̃P�[�X����̌��ݕ������傤�Ɠ���܂��B �Ԋۂ̕��������͐T�d�ɍ��Ȃ��ƊO�������������Ⴂ�܂��B�s���w�b�_��t���܂����B (2016/01/17)
Raspberry Pi Zero�Ƀs���w�b�_��t���܂����B ����ɂ����������̂ŁA���[�v���^�C�v�̃s���w�b�_���g���� �����v���X�`�b�N�̕��������ɂ��炵�Ă��܂��B�I�[�f�B�I�[�q�̒lj� (2016/01/23�`)
Raspberry Pi Zero�ɂ̓I�[�f�B�I�[�q���Ȃ��̂ł����cGPIO�[�q����X�e���I�o�͂��s���I�[�o�[���C���W���[�����C���X�g�[������Ă��܂��B
������̃T�C�g�]���ăX�e���I�ʼn��y���Đ����邱�Ƃ��o���܂����I
Tuto:Get analog audio(3.5mm Audio Jack) in Raspberry Pi Zero
�@ WiringPi�i���C�������O�E�p�C�j�̃C���X�g�[�� �iRaspbian[Jessie]�ł̓C���X�g�[���ς݁j
sudo apt-get update
sudo apt-get install git-core
git clone git://git.drogon.net/wiringPi
cd wiringPi
./build
�A PWM�̊��蓖�ĕύX
gpio -g mode 18 ALT5 (GPIO18��PWM0�Ɋ��蓖�Ă܂�)
(GPIO13��GPIO19�̂����ꂩ�I��)
gpio -g mode 13 ALT0 (GPIO13��PWM1�Ɋ��蓖�Ă܂�)
or
gpio -g mode 19 ALT5 (GPIO19��PWM1�Ɋ��蓖�Ă܂�)
���ꂾ���ł��I(�N����ɖ�����s���K�v)
�B mp3�t�@�C���̍Đ�
omxplayer example.mp3
alsamixer (alsamixer�̐ݒ��omxplayer�ł͖����̂悤�ł��B--vol�I�v�V�����ʼn��ʂ��w�肵�܂��B)
omxplayer --vol -800 example.mp3 (�{�����[����dB�Ŏw�� x100)
Raspberry Pi Zero W (Raspberry Pi 3) ��Bluetooth�ƃV���A���|�[�g
�E Bluetooth�ƃV���A���|�[�g���Ɏg���ꍇ /boot/config.txt �ɉ��L��lj�
core_freq=250
- �� �f�t�H���g�̃V���A���|�[�gURAT0(ttyAMA0)��Bluetooth�Ɋ��蓖�Ă��܂��B�V���A���|�[�g�̃A�N�Z�X��UART1(ttyS0)����s���K�v������܂��B�R�A�N���b�N���Œ肳���̂Ńp�t�H�[�}���X�����������܂��B
�E Bluetooth�͎g�킸�ɃV���A���|�[�g�����g���ꍇ /boot/config.txt �ɉ��L��lj�
- �� �V���A���|�[�g�̃A�N�Z�X��URAT0(ttyAMA0)����s���K�v������܂��B
�E Bluetooth�ƃV���A���|�[�g�̂�������g��Ȃ��ꍇ /boot/config.txt �ɉ��L��lj�
Raspberry Pi Zero W ��WiFi������
/etc/modprobe.d/raspi-blacklist.conf �ɉ��L��lj�blacklist brcmutil
Raspberry Pi Zero W �ƋZ�K�i�H���v�F�̕\���j (2017/07/21)
Raspberry Pi Zero Wireless(Raspberry Pi Zero W)��Zero�̐��\�ƃT�C�Y�͂��̂܂܂ŁAWiFi��Bluetooth(BLE)���������ꂽ���҂̐V�@��ł��B2017/02/28�ɔ��\����C�O����͓��肪�\�ȏ�Ԃ������̂ł����A �����ł͋Z�K�̊W�œd�g�Î��ȊO�ł͎g�p�o���Ȃ��������Ă��āA2017/7/18�ɂ���ƍ����̔����J�n����܂����B
2017/07/21�����݁FSWITCHSCIENCE�ōw������Zero W�͊���ʂɔF�V�[�����\���Ă��܂����B�i���̎ʐ^�Q�ƁjKSY�ōw�������ꍇ�͊�ł͂Ȃ��≏�`���b�N�܂ɔF�V�[�����\���Ă��܂��B�w���̍ۂ͊m�F���K�v�ł��B
2017�N�����ł͍H���v�F���V���N�Ńv�����g����܂����B���̃o�[�W�����ł���ΊC�O�ōw�����Ă����{�œK�@�ƂȂ�g�p�\�ł��B�iPIMORONI�̔̔��T�C�g�Ŋm�F�j
�� PIMORONI �i�ɂ���܂����B2017/07/21�j
�� �͂������i�Ƀ}�[�N�������Ă��ӔC�Ƃ�܂���c �����͎��ȐӔC�ŁA�܂��̓V���b�v�Ɋm�F���Ă���w�����Ă��������B
Raspberry Pi Howto
Jessie�ȍ~��Raspbian�ɂ��āI
1.4.2�ȍ~��Raspbian��Jessie�x�[�X�ɕύX����Ă���̂Œ��ӂ��K�v�ł��B�� jessie �Œm���Ă����ׂ����_Jessie�ȍ~��init�v���O������systemd�ɕύX����Ă��܂��B
�V �f�[����(�T�[�r�X)�̎����N���̐ݒ�/���� systemd
sudo systemctl disable �f�[������(�T�[�r�X��).service .service�͏ȗ��\
�� �f�[����(�T�[�r�X)�̎����N���̐ݒ�/���� SysV init
sudo update-rc.d -f �f�[������(�T�[�r�X��) remove
�V���A������̃I�[�g���O�C���ݒ� (2016/01/18)
���Y�p�C �[���ɂăV���A���o�R�Ń��O�C���B �قڍŏ��\���ł��ˁB(^_^) Jessie�ȍ~�ɂȂ��ăV���A������̃I�[�g���O�C���ݒ���ύX�ɂȂ��Ă��܂��B�@ /etc/systemd/system/serial-getty@ttyS0.service.d/autologin.conf �̕ҏW
ExecStart=
ExecStart=-/sbin/agetty --autologin pi -s %I 115200,38400,9600 vt102
�A /boot/cmdline.txt �̕ҏW (�ʐM���x�̕ύX)
Raspberry Pi ����LAN�A�N�Z�X�|�C���g��
�@ �p�b�P�[�W�̃C���X�g�[��
�A /etc/network/interfaces �̕ҏW (�A�h���X�͊��ɍ��킹�ĕύX���ĉ�����)
iface wlan0 inet static
address 192.168.11.81
netmask 255.255.255.0
#iface wlan0 inet manual
# wpa-conf /etc/wpa_supplicant/wpa_supplicant.conf
�B /etc/dhcpcd.conf �ɉ��L��lj�
�C /etc/dhcp/dhcpd.conf �ɉ��L��lj� (�A�h���X�͊��ɍ��킹�ĕύX���ĉ�����)
range 192.168.11.100 192.168.11.120;
option broadcast-address 192.168.11.255;
default-lease-time 600;
max-lease-time 7200;
option routers 192.168.11.81; ���[�^�[�̐ݒ�
option domain-name "local"; ���[�^�[�̐ݒ�
option domain-name-servers 8.8.8.8, 8.8.4.4; ���[�^�[�̐ݒ�
}
�D /etc/default/isc-dhcp-server �̕ҏW
�E /etc/hostapd/hostapd.conf �̕ҏW�i�����j
�T���v������R�s�[ /usr/share/doc/hostapd/examples/hostapd.conf.gzdriver=nl80211
ssid=myssid �C�ӂ̖��O
hw_mode=g
channel=6
macaddr_acl=0
auth_algs=1
ignore_broadcast_ssid=0
wpa=2
wpa_passphrase=raspberry �C�ӂ̃p�X���[�h
�F /etc/sysctl.conf �̕ҏW
net.ipv6.conf.all.disable_ipv6 = 1 �R�����g�A�E�g
�G iptables�̐ݒ�
sudo iptables -A FORWARD -i eth0 -o wlan0 -m state --state RELATED,ESTABLISHED -j ACCEPT
sudo iptables -A FORWARD -i wlan0 -o eth0 -j ACCEPT
sudo sh -c "iptables-save > /etc/iptables.ipv4.nat"
�H /etc/network/if-pre-up.d/iptables �̕ҏW
iptables-restore < /etc/iptables.ipv4.nat
exit 0
�I �p�[�~�b�V�����ύX
lirc�ŐԊO���𑗎�M���� (2017/09/01)
�@ �p�b�P�[�W�̃C���X�g�[��
�A /etc/lirc/hardware.conf �̕ҏW (�ʐM���x�̕ύX)
LOAD_MODULES=true
DRIVER="default" �ύX�O DRIVER="UNCONFIGURED"
DEVICE="/dev/lirc0" �ύX�ODEVICE=""
MODULES="lirc_rpi" �ύX�OMODULES=""
�B /etc/lirc/hardware.conf �ɉ��L��lj�
dtparam=gpio_in_pin=20 �C�ӂ̃s���ԍ�
dtparam=gpio_out_pin=21 �C�ӂ̃s���ԍ�
dtparam=gpio_in_pull=down
�C �ԊO���e�X�g��M�i�ԊO�����W���[���̐ڑ���j
�D �����R���R�[�h�̊w�K
sudo irrecord -n -d /dev/lirc0 test.conf �C�ӂ̃t�@�C����
�E /etc/lirc/lircd.conf �Ƀ����R���R�[�h��lj�
irrecord�ō�����t�@�C������ begin remote �` end remote �܂ł������lircd.conf�ɒlj������T���v����lircd.conf �i�ȉ��̃����R���R�[�h�������Ă��܂��j
- �E HiLetgo �ԊO��IR���C�����X�����R���L�b�g
- �E �H���d�q �I�v�g�T�v���C�ԊO�������R�� OE13KIR
- �E LEGO MINDSTORMS ���������R�� (9378)
- �E carrozzeria CXC3512 (Hard OFF�ōw��)
�F �T�[�r�X�������N���ɐݒ�
sudo update-rc.d lirc defaults �����N���ɒlj�
�G �w�K���������R���R�[�h�̎�M�m�F
�H �w�K���������R���R�[�h�̑��M
samba �̃C���X�g�[��
�@ �p�b�P�[�W�̃C���X�g�[��
�A /etc/samba/smb.conf �ɉ��L��lj�
path=/home/pi/share
read only=no
browsable=yes
guest ok = yes
force user = pi
�B �T�[�r�X��~�i�N�����x���Ȃ邽�߁j
sudo systemctl disable nmbd
�C �t�H���_�쐬
mkdir share
mkdir bin
�D bin/smb �̕ҏW
sudo systemctl start smbd
sudo systemctl start nmbd sudo systemctl disable samba-ad-dc.service systemd-analyze blame
�E �p�[�~�b�V�����ύX
- �� �ċN���� smb�̎��s�ŃT�[�r�X���J�n���܂��Bbin�f�B���N�g����lj������ .profile�ɂ��p�X���lj�����܂��B
�O��RTC�𓋍ڂ����ꍇ�̃T�[�r�X��~
sudo systemctl disable systemd-timesyncd ntp�T�[�o�[�Ƃ̓������s�v�̏ꍇ
Raspberry Pi �̃p���[�p�b�N[PiPower:8188] ����
- �E Raspberry Pi���ł̃v���O�����̒lj�/�C�����s�v�I
- �E ���肵�₷�����i�ł���B
- �E �v�b�V���X�C�b�`ON�ŁA�o�b�e���[����d����������Raspberry Pi���N���B
- �E �v�b�V���X�C�b�`�̒�����(2�b)�ŃV���b�g�_�E���������J�n�A������ɓd���������~�B
- �E Raspberry Pi����shutdown�����s���Ă��V���b�g�_�E���������J�n�A������ɓd���������~�B
- �E �N�����Ƀ}�C�R�����̎��v���g����Raspberry Pi�̎������Z�b�g
- �E �I������Raspberry Pi�̎��v���g���ă}�C�R�����̎������Z�b�g
- �E �ҋ@����DeepSleep
- �E �v���O�����ɂ��WakeUp�ݒ�\ (���͋N��/�������\)
- �E ���A���^�C���N���b�N������Raspberry Pi�̋N�����Ɏ��v���X�V
- �E �d�r�c�ʂ��K��l�ɂȂ����狭���ؒf���ăo�b�e���[�v���e�N�g���[�h�Ɉڍs�B
- �E �ȉ��A�ݒ�t�@�C���̏C���ӏ�
����J�n (2015/04/17)
1400mA�̃o�b�e���[���܂߂ă��Y�p�C�̊���ɔ[�߂܂����I- �E �d�����������킹�Ă�Raspberry Pi�Ƃ̐ڑ��Ɏg�p������̐���4�{�B
- �E Raspberry Pi��PIC�}�C�R���̒ʐM�̓V���A���o�R(VT100�A�ʐM���x��19200Bps)
�V���A����������login��power down�����m�B - �E PIC�}�C�R���g�p
- �E ���v��PIC�ƃN���X�^���ō\��
- �E 1�Z�����|OK
- �E �d����1.8V�`5.5V
- �E �����[�d��
Raspberry Pi Zero �Ńe�X�g (2016/01/31)
Raspberry Pi Zero + �L��LAN����3�|�[�gUSB�n�u(RUH-OTGU3E+C) + ����LAN(GW-USNano2)�ɓd���������ē��쒆�BLiPo�d�r�̕ی��H (2017/07/20)
���SRCX�̃P�[�X�ɔ[�߂邱�Ƃ�O���LiPo�d�r��SPYDERS UT-004 2000mAh(70mm�~41mm�~8mm)��I���B��ɂ͓��IC�ADW01�A8205A�������� ���ꂼ�꒲�ׂ�ƁADW01�̓Z�C�R�[�C���X�c�� S-8200A�V���[�Y�̌݊�IC�A8205A��Dual N-Channel��FET�ł����A��H�}�͉��L�B�ߓd�������m����ƕی샂�[�h�ɓ���d�͂̋������~����̂ŗv���ӁB �ی�IC���W���[���o�b�e���[�X�y�[�X
����IC (2017/07/20)
Raspberry Pi��5V�̓d�����K�v�Ȃ̂�1�Z����LiPo�d�r(3.7V)����5V�ɏ������邽�߂�tps63000���g�������W���[�����g�p���܂��B ����ōő�5V/1A���x�̓d�͂������܂��B ����ɓd�͂��K�v�ȏꍇ��tps63020���g�������W���[���ł���A�ő�5V/2A���x�̓d�͂������܂��B ������LiPo�d�r����}���ɓd�͂����o���ƕی��H�������̂ŗv���ӁB
Raspberry Pi�̃P�[�X����
"Raspberry Pi" �� PiTFT 2.8inch �p�̃P�[�X (2015/03/10)
Raspberry Pi 2 Model B �� PiTFT 2.8inch �p�̃P�[�X�ł��B�[�q�ʒu������Ȃ��̂Œ������Ă��܂��B(�V�o�[�W������PiTFT 2.8inch��A+/B+/Pi2�ɑΉ����Ă��܂�)
"Raspberry Pi" in LEGO-RCX case (2015/04/04�`)
LEGO-RCX�̃P�[�X�Ƀ��Y�p�C��[�߂܂����I�R�l�N�^�A�{�^���ȂǃC���^�[�t�F�[�X�͉\�Ȍ���I���W�i���P���܂��B
LEGO�}�C���h�X�g�[����MIT�̃V�[���A�E�p�p�[�g�����̍\�z��`�̗��_����ɐ��ݏo���ꂽ����Ȃ̂ł��B
LOGO�i�^�[�g���j��������l�Ƃ��Ă��L���ł��ˁB
�����āA�p�p�[�g������OLPC�̓o��ɂ���^���Ă���̂ŁA���̒���������Raspberry Pi�Ƃ̍��̂�
����3����ɂ�����Boy Meets Girl�Ȃ�ł��B
�� OLPC��One Laptop per Child ���E���̎q���B�ɂo�b��͂���v���W�F�N�g
- �� ���Y�p�C�̊����̓��S�̉����ɂȂ�܂��B
�����t���[���͍Đv����3D�v�����^�ō�蒼���Ă��܂��B
���[�^�[�h���C�o���W���[���̒��g��(SEEED Grove-I2C Motor Driver) �R�l�N�^�͐ڑ��̓}�C���h�X�g�[��RCX����"Raspberry Pi" in National JR-100 (2018/01�`)
37�N�O�̃p�\�R����Raspberry Pi�����܂����B�M�d�ȃp�\�R���Ȃ̂ŃP�[�X�̉��H�͂����ɃA�_�v�^������đΉ����Ă��܂��B- �E �L�[�{�[�h��Arduino Micro���g����HID��
- �E 1�Z�����|6000��A/h���ځAPiPower:8188(PIC�}�C�R���g�p)���g�����d������
- �E �}�C�N��SD���܂߂Ċe�R�l�N�^�̓o�b�N�p�l������A�N�Z�X�\
- �E RTC����
Raspberry Pi ���g�������{�b�g�̐���
���Ƃ���WALL-E�̃L�b�g(21303)�ɂ̓��[�^�[�����܂܂�Ȃ��̂ł��̂܂܂ł͓����܂���B���̃L�b�g�����ɂ��Ēi�K�I�Ƀ��{�b�g����i�߂Ă����܂��B
���{�b�g���ɂ͋쓮�n���܂߂�LEGO�����p�[�c���g���܂��B�������T�[�{�֘A�Ɛ���n�A�Z���T�[�͐V���ɂȂ�܂��B���̍\����LEGO Technic�V���[�Y�̉\����T��܂��B
�܂��͉��̓���Ńt�H�[�`�����N�b�L�[�̃_���X�����Ă��������I
������t�H�[�`�����N�b�L�[��x�点�Ă݂܂����B(with �L)
Version.1 (2016/12/31)
��ŏЉ�Ă���"Raspberry Pi" in LEGO-RCX case���g���ăL���^�s�����s�ƃ����R�����c���o����悤�ɂ��܂����B- �E 1�Z�����|2000mAh���ځAPiPower:8188(PIC�}�C�R���g�p)���g�����d������
- �E ���s�p�̃��[�^�[�͋�RCX�ɕt�����Ă���9V Mini-Motor(71427/42g)�AMax5V�Ŏg���܂��B
- �E ���[�^�R���g���[��Drv8830��2ch����
- �E ����͐ԊO�������R���g�p(lirc)
- �E �v���O������Python
- �E RTC����
Version.2 (2017/01/05)
���s���\�̌����ڎw���ăL���^�s�������� �� ���[�U�[�����v(VL53L0X)������- �E �L���^�s�����܂ޑ��s�n���Đv�A�L���^�s���̓����N�g���b�h(LEGO 3873)��Б�2��ō\��(1��38��)�A���x�̍������s���\�ɂȂ�܂����B���R�ł���Ζ�O�ł����s�ł��܂��B
- �E ���[�U�[�����v(VL53L0X)��6�|�b�`�̃u���b�N�̒��Ɏd����ł��܂��B
Version.3 (2017/01/13)
�w�b�h�����E�ɓ����悤�ɃT�[�{��lj� �� ���������p�̃P�[�X��p��- �E PCA9685 16ch PWM�T�[�{�h���C�o
- �E �T�[�{ Tower Pro SG90 (Umemoto LLP 2014�N�Łj
- �E Oculus Rift �̃P�[�X(���̂��҂�����)
Version.4 (2017/03/19)
���r���T�[�{��- �E �T�[�{ Tower Pro SG90 (Umemoto LLP 2014�N�Łj
- �E �ꕔ3D�v�����^�p�[�c�g�p
Version.5 (2017/03/19)
SONY DualShock3�R���g���[���ɑΉ�- �E Bluetooth�h���O�� PLANEX BT-Micro4
- �E �R���g���[���̃C�x���g��25ms���ƂɃ`�F�b�N�A�_�C���N�g�����炩�ɓ����������o���܂��B
sudo sixad -stop (���s���Ȃ��~)
DualShock3��USB�P�[�u���Ōq��
cd ./sixpair
sudo ./sixpair
DualShock3���O��
sudo bluetoothctl
discoverable on
agent on
DualShock3��PS�{�^��������
[NEW] Device xx:xx:xx:xx:xx:xx PLAYSTATION(R)3 Controller �f�o�C�X�ԍ�������
DualShock3��PS�{�^��������
connect xx:xx:xx:xx:xx:xx �G���[���o�������H
trust xx:xx:xx:xx:xx:xx �K�{
CTRL-d
�ݒ�Ɋւ��Ă͂�������Q�l�ɂ��܂����B�� PlayStation 3 controller help sheet
Version.6 (2017/05/10)
���w�Z���T�[�����A���ʂ��Z���X���Ĉړ������A��]�p�x���擾�ł���悤�ɂȂ�܂����B- �E �s�̂̃}�E�X���������Ă��܂��B
- �E �u���[LED�^�C�v�̓T�����T�v���C�̃}�E�X(MA-BL3UPBK)������w�n���܂߂ĈڐA�����̂ŏ��ʂƂ̃M���b�v��2.5mm�A���l�ȏ��ʂŃZ���X�\�ł��B
- �E �u���[LED�̃Z���T�[IC(PAW3522DK-TJZE)�͗D�G�Ȃ̂ŁA�قƂ��IC�P�̂Ŏg���܂��B
- �E WEALL.E�̃Z���T�[�n��I2C�œ��ꂵ�����̂�I2C�ƃ}�E�X�Ƃ̕ϊ����W���[����PIC�Ő���A�FLED�^�C�v��PS/2�C���^�[�t�F�[�X�A�ԐFLED�^�C�v�̓p���X�C���^�[�t�F�[�X�Őڑ����܂��B
- �E �v���g�^�C�v�͐ԐFLED�Z���T�[�^�C�v�A���w�n���W�����N�̃f�W�J������m�ۂ��������Y�Ɗ������ď��ʂƂ̃M���b�v��6.5mm�܂Ŋm�ۂ��Ă��܂��B�ԐFLED�^�C�v�����ȏ��ʂł̓Z���X�s�\�ɂȂ�܂��B
���i���͐��m�Ɉړ�����������ł��܂��B��������]�p�x�̎擾�ɂ͋�J���܂����B ��]���́A���̖��C�W���A�e�[�u���̌X���A���x�ɂ�鉓�S�́A�L���^�s���̏�ԂȂǂŃ��{�b�g���O���������Ɏs���܂��B �}�E�X�͍ŒZ�ł�3�`4ms���x�̃T�C�N���ł����ʒu�����擾�ł��Ȃ��̂Łi�l�Ԃ��g������\���ɑ����X�s�[�h�ł����j �}�E�X�̈ʒu�����g���ă��{�b�g�ɂ�����d�͓��ɂ��e�����A�N�e�B�u�ɐ��䂵�ă��[�^�[�ɕ�w�����o���ɂ͒x���̂ł��B ����ɁA����g���Ă��郌�S�����̃��[�^�[�͒P����DC���[�^�[���g���Ă���̂Ő��m�ȉ�]���x�̎w��������ł��B ���̂��߁A����͗��_��z�肳��铮��Ǝ��ۂ̑���l�Ƃ̌덷����Ɍv�Z�ŎZ�o���āA�덷�����������烂�[�^�[�̒��ڐ�����s���̂ł͂Ȃ��ړ��f�[�^�̕���s�����ƂőΉ����܂����B �ꉞ���S�̕��i�ō\���������{�b�g�ł����m�ɓ����������ł��܂����B �I���j�z�C�[���̃��{�b�g�ł�������܂ł��Ȃ��Ă��}�E�X�̃Z���T�[���g���Ĉړ������̑��肪�o����͂��ł��B
Version.7 (2017/07/9)
��Œ͂߂�悤�Ƀn���h�O���b�v�p�̃T�[�{��lj��E���g���}�C�N���T�[�{ HK 5320S���g���܂����B ���̃T�[�{�͎w��ʒu�ɍs���܂œ��삵�����܂��B���̂��ߎ�ʼn����͂�ł����Ԃł͓����̃��[�^�[����葱���ĉ��M���Ă��܂��܂��B����ł͑ϋv����������̂ŁA�w��ʒu�̈ړ��w��������̎��Ԃ��߂�����d���̋������~�߂�悤�ɂ��Ă��܂��B
Version.8 (2017/08/25)
�n���h�O���b�v�p�̃T�[�{�������ɂ������邽�߃A�[���̗����Ɉړ��B ���S�̃L���m�����ˑ��u�i�����j��lj��B�R���g���[������ˏo�p�x�����Ĕ��˂ł��܂��B�L���m���̎ˏo�p�x�̓A�[���̃T�[�{���瓮�͂�`�B���Ē������Ă����̂ł���4�A���ł̓p���[�s���ƂȂ�̂ŁA�ˏo�p�x�̕ύX�p�̃T�[�{��lj����Ă��܂��B
Version.9 (2017/11/03)
�w�b�h���㉺�ɓ����悤�ɃT�[�{��lj��T�[�{�����߂�X�y�[�X�������̂ŕ��i��V�K�ɐv���邱�ƂőΉ����܂����B 3D�v�����^�ŕ��i������܂��B
���S�݊��v�����Ă���̂�3D�v�����^�ō�������i�����S���i�ŌŒ肵�܂��B
�T�[�{����̓��͓`�B�̓N���E���M�A���g����90�x������ς��Ă��܂��B
�w�b�h�̏d�ʂ��T�[�{�Ŏx���鎖�ɂȂ�̂ŃT�[�{�̓��^���M�A��Tower Pro MG90D�i���j���g���Ă��܂��B �w�b�h�����t���Ċ����B
3D�v�����^�ō�������M�A�ł����삵���̂ł����ϋv�����S�z�Ȃ̂Ŏˏo���`�̃M�A�Ɍ������܂����B
- �� �����㉺���E����T�[�{�͏d�͂̉e�����Ă��܂��i�����d�����߁j�B�ʓd��Ԃ̃T�[�{�̓X�g�[���g���N�ɂ���ďd�ʂ��x���邱�Ƃ��ł��܂����AWALL-E�͓d����������炷���ߓ��삵�Ă��Ȃ��T�[�{�ɂ͒�~�w�����o���Ă��܂��B���̂��߃��[�^�[��~��Ԃł��\���ɕێ��g���N������T�[�{���K�v�ɂȂ�܂��B
���j�^�[ �Z���N�V����
SHARP 7�C���`���ז� IGZO LCD�ڑ��L�b�g LQ070M1SX01
- �E �𑜓x:1920�~1200
- �E �P�[�X��3D�v�����^���g���č쐬�B
- �E �t���{�̂̓A�N�����̂͂ߍ��݂ŌŒ�A�l�W�͎g���Ă��܂���B
- �E ��Ƃ͕����ł��܂��B
Lilliput 7�C���`���C�h���^USB�t�����j�^�[ �^�b�`�p�l������ UM-70/C/T
�𑜓x:800�~480�AUSB�ڑ�(Displaylink)�@ �p�b�P�[�W�̃C���X�g�[��
sudo apt-get install xinput-calibrator
�A /etc/X11/xorg.conf �̕ҏW
�T���v�� xorg.conf�J����
adafruit �X�p�C�J����
adafruit�̃X�p�C�J�����AZero�p������܂����P�[�u�����Z���ł��B�����̃��Y�p�C�J�����ƌ݊���������܂��B adafruit Spy Camera for Raspberry Pi�����J�������W���[�����g��
�@ /boot/config.txt �ɉ��L��lj�
gpu_mem=128
�Ƃ肠�����̃e�X�g (CSI-2�o�R�J�������W���[��)
�@ �Î~��e�X�g
�A �X�g���[�~���O�e�X�g
mjpg-streamer (CSI-2�o�R�J�������W���[��)
�@ �r���h
git clone https://github.com/jacksonliam/mjpg-streamer.git mjpg-streamer
cd mjpg-streamer/mjpg-streamer-experimental
make
�A �X�g���[�~���O�J�n
-q ��JPEG�̃N�I���e�B -vf �͏㉺���] -hf �͍��E���]
�B �X�}�z���猩��Ƃ�
SimpleMjpegView�Ȃ�- �� Raspberry Pi Zero W�ł̒���
����WiFi��LAN�̃A�N�Z�X�|�C���g�Ɏg�p���ăX�g���[�~���O��WiFi�o�R�Ŏ�M����ꍇ�ASONY DualShock3�����Bluetooth�o�R�Őڑ�����ƁA����LAN�A�N�Z�X�|�C���g���n���O���܂��B�X�g���[�~���O�̓]���ʂ������Ɣ�������悤�ł��B�i��L�ݒ�ł͔������ɂ����ł��j
����Bluetooth���g�킸��USB�ڑ���Bluetooth�h���O�����g�����ꍇ�͖���LAN�A�N�Z�X�|�C���g���n���O���邱�Ƃ͂���܂���ł����B
�T�[�{���낢�� (2017/03/19)
Tower Pro MG90D
- �E SG90�̃��^���M�A�ŁB�{�f�B���ꕔ���^���A�o�͎��ɂ̓x�A�����O�g�p�A�e���̍H�쐸�x�������B
- �E Digital�T�[�{�A����`�b�v FZMOS-2�i�d�l�s���j�A�������Ƀn���`���O���N�����₷��
�p���X�̒�~�Ń��[�^�[�̓d���f(Wait����) - �E ���[�^�[�I�t��Ԃł��\���ȕێ��g���N������
- �� WALL-E�̎�̑O��̌X���쓮�Ɏg�p�B�n���`���O���N�����U�����~�܂�Ȃ��Ȃ�BKuman KY61�̐����ƌ�������ƃn���`���O���N���ɂ����Ȃ�Ȃ���肷��B
Tower Pro SG90 (Umemoto LLP 2014�N�Łj
- �E ����`�b�v KC5188�i�d�l���J�A�d�l���j
SG90�i�V�j�ASG92R (�H���w����)�ƈႢ�n���`���O���N���ɂ����ȓd�͂œ���
�p���X�̒�~�Ń��[�^�[�̓d���f(Wait�Ȃ��A�v���O�����ł̎��R�x�������A�N�����̓p���X��~�ł����[�^����]����j
- �� ���s���i��SG92R (�H���w����)�Ɠ��������\���B���[�^�[�ƃM�A��SG92R���瑊�݈ڐA�\�B
Tower Pro SG92R(�H���w����)
- �E Digital�T�[�{�A����`�b�v FZMOS-2�i�d�l�s���j�A�������Ƀn���`���O���N�����₷��
�p���X�̒�~�Ń��[�^�[�̓d���f(Wait����) - �E �M�A�̓J�[�{������̋����i
- �E ��t�������̍��݂���
HK 5320S (2017/7/6�j
- �E �E���g���}�C�N���T�[�{�I�������Ă��A�Ƃ��Ă������\�I
- �E 0.075kg / 0.05sec / 1.7g
- �E Digital�T�[�{�A����`�b�v CR0810-A
��x�ł��p���X�𑗂�ƃp���X���~���Ă��d���f�ɂ͂Ȃ�Ȃ�
���^�L�����N�^LCD�ɂ܂��G�g�Z�g�� (2016/02/13�`)
��肪��������܂ŁA�����Ԏ��Ԃʂɂ��܂����c(��)
�����Ɍ����ƁA�ڑ��o���郍�b�g�����݂��܂��B(1�N�ȏ�O�̍w�����͖��Ȃ��ڑ��ł��܂���)
�܂�����̃��b�g�ʼn��������\��������܂��B
�o�b�N���C�g�t���܂�10�����x�m�F���܂������A2016/02/13�ȍ~�ɓX���w���������͑S�Ē��ڐڑ��o���܂���ł����B
2016/02/17�������ɑΉ����@���A�b�v����܂����B
I2C���x���ϊ����W���[��������ʼn������Ƃ̂��Ɓc�i�NJm�F���Ă��܂���I�j
2016/02/18 �Ή����@���L�q����Ă���Q&A���폜����܂����B�����ɒ������N��u���̂����f�ɖ����Ƃ���ł����c
���̖��ŔY��ł���������Ǝv���܂��̂œ��ʂ��̂܂܂Ƃ��܂��B
���̓��x���ϊ����W���[���s�v�Œ��ڐڑ��ł���V���v���ȉ������@������܂��I�I
Strawberry Linux��SB0802GN���݊��i�Ƃ��Ďg���܂��B�����ڂł͓���d�l�ɂ݂��܂��B
Raspberry Pi�ɒ���LCD���q�������Ƃ��͌�������g���̂��x�X�g�ł��B
2017/04/19�ɏH���d�q����Raspberry Pi�ɑΉ������L�����N�^�t���f�B�X�v���C���W���[���L�b�g����������܂����B
�h�Q�b�ڑ����^�L�����N�^�k�b�c�i�`�p�l�O�W�O�Q�`�j���q�����������������o���Ŏg�p����ׂɃo�X���s�[�^�[�h�b�i�o�b�`�X�T�P�T�j�����������q�����������������o���p�ϊ����W���[���ł��B�s���̔z��͂q�����������������o�����ʃs���w�b�_�ɍ��킹�Ă��邽�߁A�U�s���̃s���\�P�b�g���n���_�t�����鎖�łq�����������������o���ɒ��ڍ������ނ��Ƃ��ł��܂��B
Attic or Garret ���̊e�L���C�ʐ^�y�щ������e�҂ɖ��f�œ]�ڂ��邢�͏��ƖړI�ŗ��p���邱�Ƃ��ւ��܂��B
Copyright © 1996-2021 Itoi.All Rights Reserved.